A WordPress honlapod frissítéséről muszáj gondoskodnod. Ha elhanyagolod, könnyen leállhat az oldal, lelassulhat, elromolhat. A frissítések legtöbbje biztonsági frissítés: azért végezzük el, hogy ne lehessen feltörni az oldalunkat.
Hetente egyszeri elfoglaltságot jelent, összesen 10 percet vesz igénybe. Az alábbiakban bemutatom, hogyan frissítheted kézzel a honlapodat. A korszerű WordPress tárhelyek már helyettünk gondoskodnak erről. Bármelyik megoldás jó lehet, a lényeg, hogy a honlapunkat frissen tartsuk.
Mit és mikor lehet frissíteni egy WordPress honlapon?
Háromféle frissítés szükséges a honlapodon:
- WordPress motor frissítése.
- Sablonok frissítése.
- Bővítmények frissítése.
A honlapod vezérlőpultján a bal felső sarokban látható két egymást kergető nyíl jelzi neked a frissítés szükségességét.
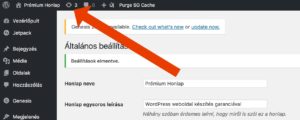
Kattints rá, és rögvest a frissítések oldalán találod magad, ahol elvégezheted a legfontosabb teendőket. Négy lépésben haladj.
1. Készíts biztonsági mentést frissítés előtt
Frissítéskor 99% az esélye annak, hogy nem lesz gond, és nem lesz szükség a biztonsági mentésed visszaállítására. De hétszentség, hogy 100 alkalomból egyszer el fog szállni az oldal. És akkor szükség lesz a biztonsági mentésedre.
Biztonsági mentés nélkül működtetni egy honlapot olyan, mint óvszer nélkül kalandorkodni.
Nem éri meg.
Túl sok az ismeretlen tényező, és túl sok a hibalehetőség. A honlapod biztonsága 20-30 különböző cégtől függ. Az egyik cég elkészítette a motort, a másik tárhelyet ad neked, a harmadik sablont, és 20-30 másik különböző cég készített hozzá bővítményeket. Ezek között vannak megbízható nagy cégek, és már megszűnt kisvállalkozások. A WordPress weboldalad biztonsága legalább 20-30 ismeretlen cégnek vagy egyéni fejlesztőnek van kiszolgáltatva, amelyek külön-külön küldenek be frissítéseket a honlapodra.
Ez azt jelenti, hogy belenyúlnak, beavatkoznak honlapodba. Ha egyikük hibázik, akkor a frissítés során összeomolhat a honlapod. Ha van biztonsági mentésed, akkor vissza tudod állítani. Ha nincs, akkor fizethetsz 10-100 ezer forintokat egy fejlesztőnek, hogy szerelje meg. És közben várhatsz rá akár egy egész hetet.
- Használj olyan WordPress tárhelyet, amely egyedi biztonsági mentéseket szolgáltat neked. Ilyenkor egy telefonhívás, és visszateszik a tegnapi verziót.
- Ha ez nem fér bele, akkor készíts saját biztonsági mentést ennek az útmutatónak az alapján.
Most pedig következzenek a lépések, amelyeket el kell végezned a biztonsági frissítés után.
2. A WordPress mag frissítése
A WordPress mag frissítése a legfontosabb. Ez azt jelenti, hogy melyik verzión fut egy weboldal. Ennek a cikknek az írásakor a 4.9.5. verzió a legfrissebb. Ha neked még 4.9.4. verziód van, akkor ideje cselekedned. A mentés után nyomj rá a Frissítés most gombra, és dőlj hátra. Egy percen belül kapsz egy üzenetet, hogy a frissítés sikeresen lefutott.
Magyar verzió: használd vagy ne?
Ha magyar nyelven használod a WordPress honlapodat (itt egy útmutató, hogyan állíthatod be magyarra), akkor nyelvi frissítéseket is fogsz kapni. Onnan tudhatod, hogy nyelvi frissítésről van szó, hogy a verziószám után bele van írva, hogy HU. Ezeket a frissítéseket bátran elvégezheted vagy figyelmen kívül hagyhatod, nagy jelentősége nincs.
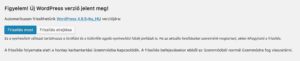
2. Bővítmények frissítése
A bővítményeket második lépésben frissítsd. Megteheted, hogy egyszerre kijelölöd az összeset, és megnyomod a Bővítmények frissítése gombot. De inkább egyenként menj rajtuk végig. Ez kicsit több időt igényel, de biztonságosabb.
Ha az egyik bővítmény frissítése elakad, törölheted a bővítményt, és feltöltheted újra. Leggyakrabban ez megoldja a problémát.
Minél kevesebb bővítményed van, annál boldogabb lesz a honlapod, és annál kevesebb hibalehetőség van benne. Ezért légy könyörtelen, és vágj ki mindent, ami nem fontos a honlapod funkcionalitása szempontjából.
3. Sablonok frissítése
Sablonoknál ugyanez a helyzet. Tegyél egy pipát a négyzetbe, és nyomd meg a frissítés gombot. Várj egy percet, és ha minden rendben, akkor szépen lefut minden.
Többször láttam már, hogy egy WordPress honlapon több, mint egy sablon van fent. Ennek semmi értelme, hiszen csak egyet használhatsz egyszerre. Itt is érvényes az, amit a bővítményekről mondtam: ha nincs rá szükség, töröld le. Elég abból egy darab.
Mikor, milyen gyakran frissíts?
A legjobb az, ha a frissítés kiadása utáni 2-3. napra időzíted a frissítést. Akkora már több ezer, százezer másik felhasználó elvégezte ugyanezt, és ha volt bármilyen komoly gond a frissítésnél, addigra már kiderült, és javították. Ez az esetek 99%-ában így is van.
Havonta legalább egyszer el kell végezni. De ha te napi-heti szinten bejelentkezel a honlapodba, akkor minden egyes új verzió után 2-3 nappal végezd el.
Mit tegyél, ha nem frissítettél évek óta?
Ha 5 éve nem frissítetted a honlapod, és még mindig él, akkor először is adj hálát az égnek. Az első dolgod legyen, hogy azonnal exportálod az adatbázisodat, és ezzel megmented magadnak a tartalmat, cikkeket, amiket az évek során írtál. Egy honlap lényege a benne lévő tartalom, szóval azonnal mentsd le.
Ezt követően NE kezd el frissíteni az oldalt, mert nagyon valószínű, hogy azonnal összeomlik, hanem hívj fel egy fejlesztőt, hogy segítsen neked.
Mit tegyél, ha elszállt az oldalad frissítés közben?
Ha van biztonsági mentésed, akkor állítsd vissza, amint tudod.
- Az összes bővítményt kapcsold ki (ideiglenesen természetesen).
- Frissítsd a WordPress magot. Ha nem megy, csörgess meg egy fejlesztőt.
- Töröld az összes nem lényeges bővítményt, valószínűleg ők okozzák a bajt.
- Egyenként frissítsd a bővítményeket.
- Végül frissítsd a sablont.
Ha minden jól ment, akkor készen is vagy, az oldalad friss. Gratulálok!
Ha még olvasnál a témában, jó szívvel ajánlom neked Rottenbacher Tamás: WordPress frissítés: automatikus és kézi címet viselő írását.

Vélemény, hozzászólás?